動画でプログラミングの学習などしていると、画面が小さかったり動画の解像度が粗かったりして、なかなか画面のコードが読めずに勉強がはかどらない・・・ということがありますよね。
そんな時に使える、画面の拡大方法がこちら。何か特別なツールを使用したり新しくアプリをインストールしたりする必要はなく、「システム環境設定」から簡単に設定することが可能です。
環境は Mac OS Mojave : バージョン 10.14.3 で説明していきます。
- Dockから システム環境設定 をクリック
- アクセシビリティを選択。
- 視覚 から ズーム機能 を選択。
- 「キーボードショートカットを使ってズーム」または「スクロールジェスチャと修飾キーを使ってズーム」にチェック(両方同時も可能)
以上となります。簡単ですよね?
その後、具体的にどのような操作でズームができるかと言うと、上記ズーム機能の画面に表示がある通り。
「キーボードショートカットを使ってズーム」にチェックを入れた人は、⌥⌘^(オプション+コマンド+キャレット)でズームイン、⌥⌘-(オプション+コマンド+ハイフン)でズームアウトができます。
「スクロールジェスチャと装飾キーを使ってズーム」かつ上記のスクリーンショットと同じ設定内容の場合は、 ⌥⌘(オプション+コマンド)+上下スクロールでズームイン&アウトが可能ということになります。
(自分の設定内容としては「スクロールジェスチャと装飾キーを使ってズーム」に加え、ズームの方法は「フルスクリーン」を愛用しています。)
ズームの方法を「ピクチャ・イン・ピクチャ」にした場合は、いわゆる虫眼鏡で見るようなイメージで、画面の一部を拡大できます。拡大される画面の範囲は「オプション」>「サイズと場所を調整」から変更が可能です。
ちなみにオプションで「^⌥を押したままにしてズームを一時的に切り替え」にチェックが入っていれば、control+optionを押すだけで一時的なズーム状態にすることができてとても楽チンです。一時的なので、キーを押すのをやめればズームも解消されます。
(おまけ)
余談ですが、Mac OSのバグなのか、ズームの方法を「フルスクリーン」かつオプションで「^⌥を押したままにしてズームを一時的に切り替え」にチェックを入れた自分のPCでは、control+optionを押して一時的な拡大の状態にしながらスクロールで完全にズームアウトの操作をしてcontrol+optionキーを離してしまうと、何故か逆に画面が拡大した状態から元に戻らなくなり非常に焦ったことがあります。
こちらの解消方法は、色々試行錯誤したところ「キーボードショートカットを使ってズーム」にチェックを入れた人であれば ⌥⌘8(オプション+コマンド+数字の8)でズーム機能をオフ。
「スクロールジェスチャと装飾キーを使ってズーム」にチェックを入れた人であれば、一度control+optionキーから手を離し、⌥⌘(オプション+コマンド)+スクロールで限界までズームアウト。
その他、「キーボードショートカットを使ってズーム」「スクロールジェスチャと装飾キーを使ってズーム」どちらかにチェックを入れ直すなどすると、何事もなかったかのように画面は元どおりになります。
・・・バグですかね?(バグなんでしょうね。)
というわけで今日はそんな感じです。














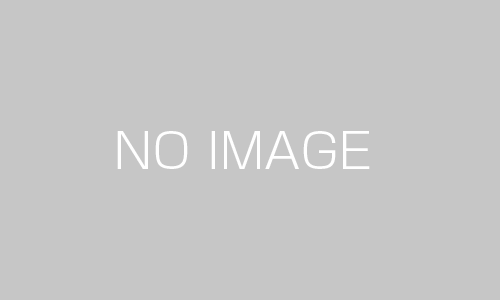


この記事へのコメントはありません。